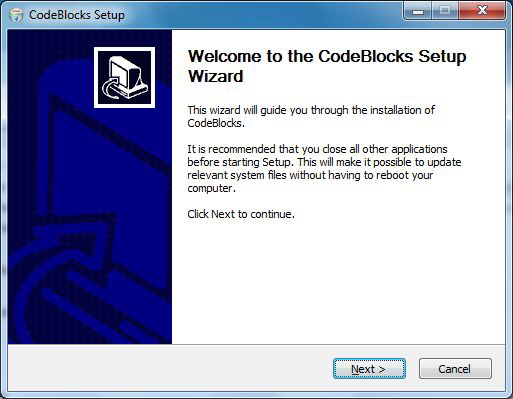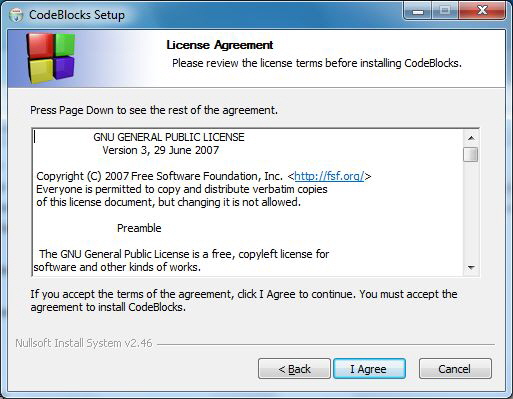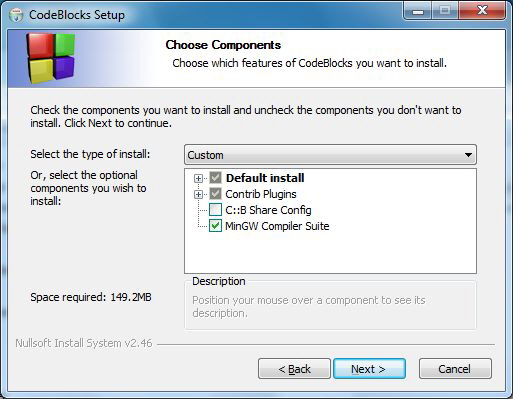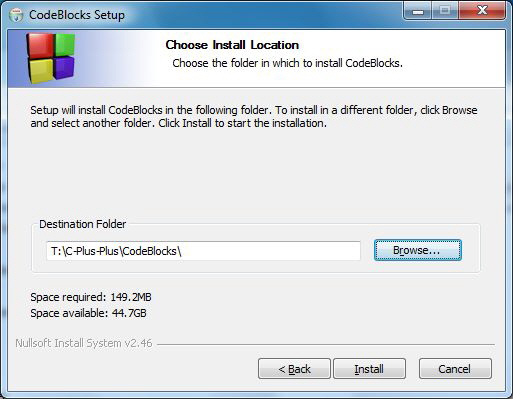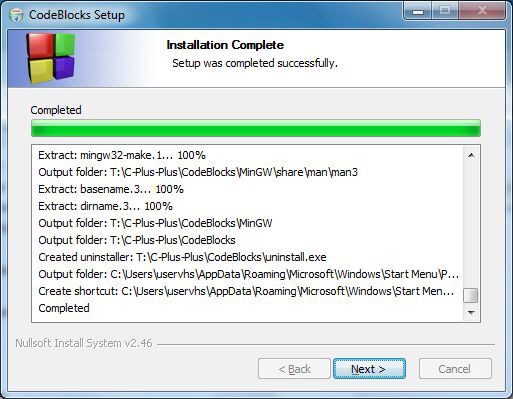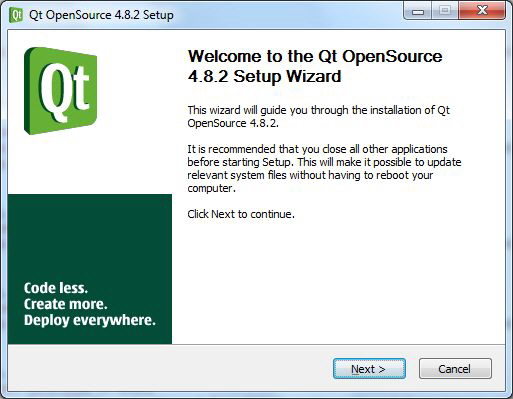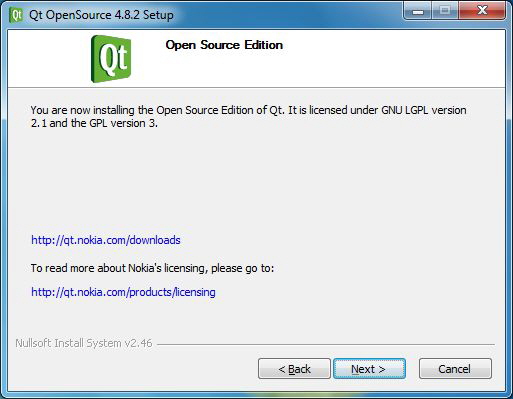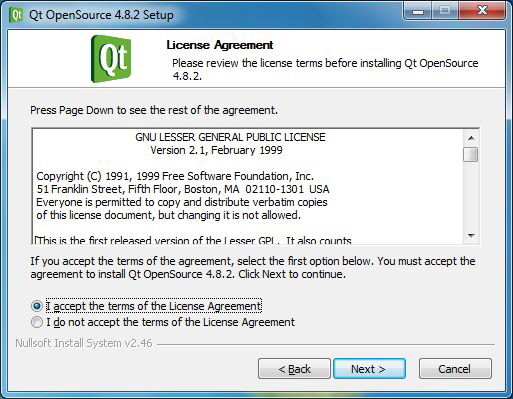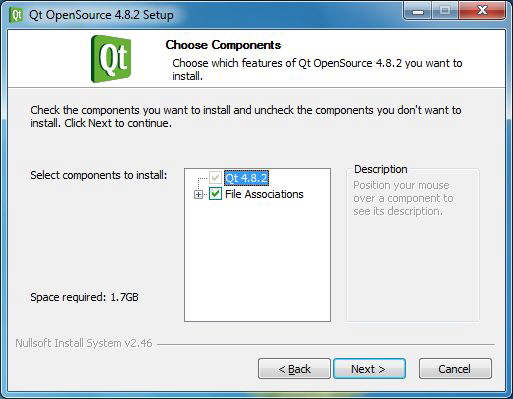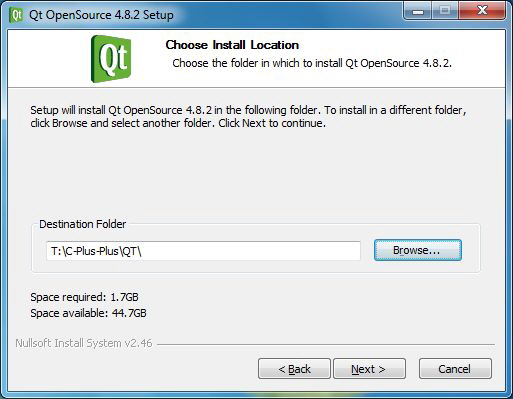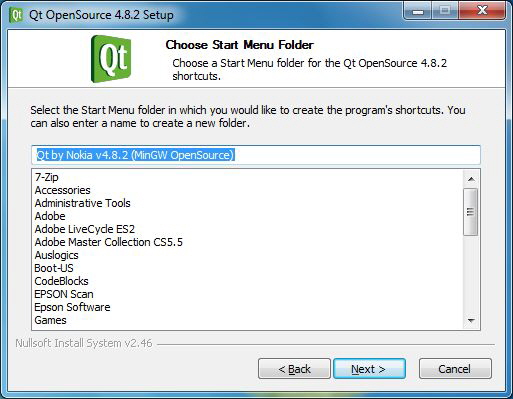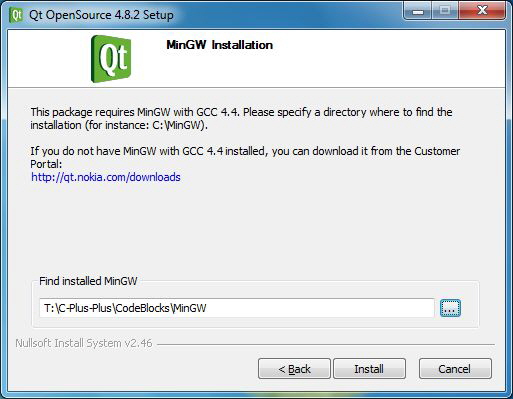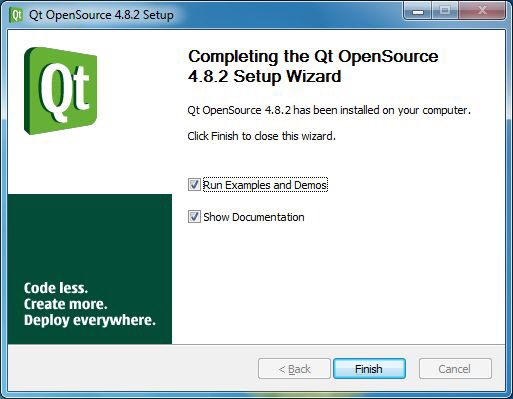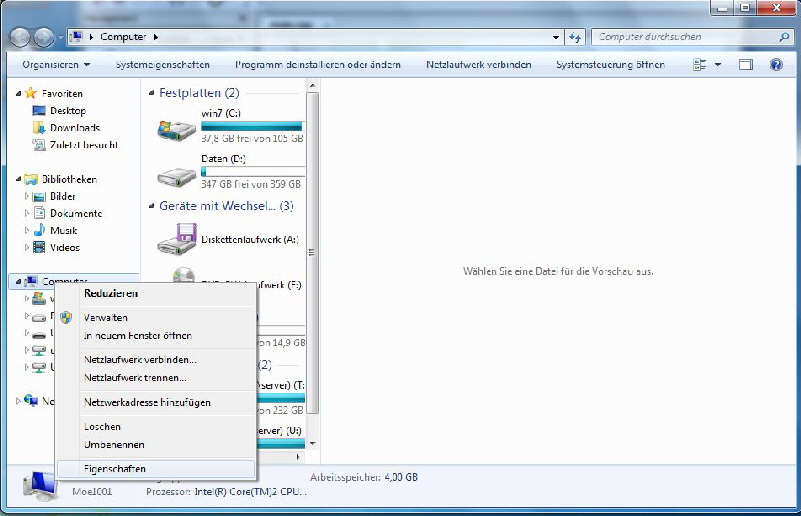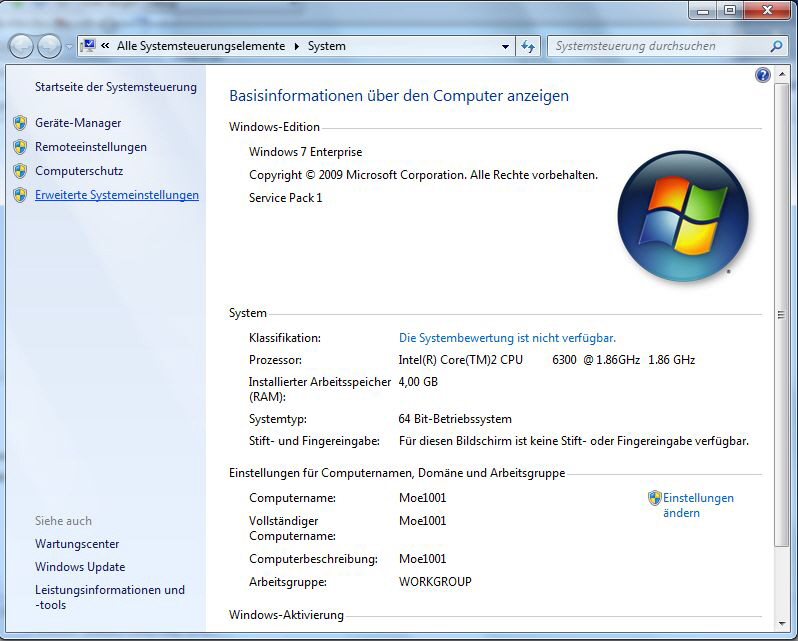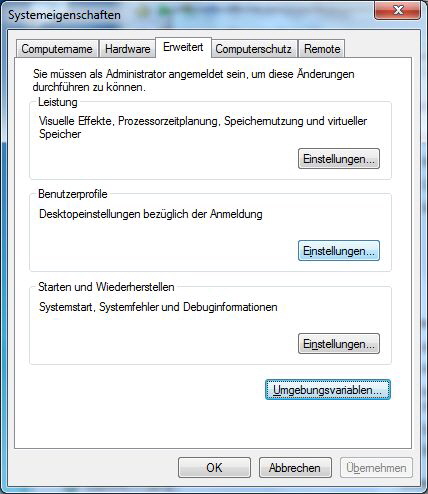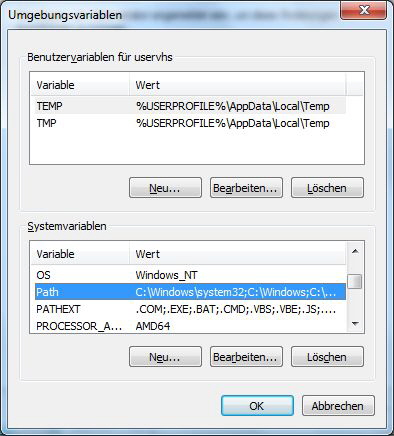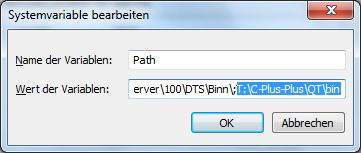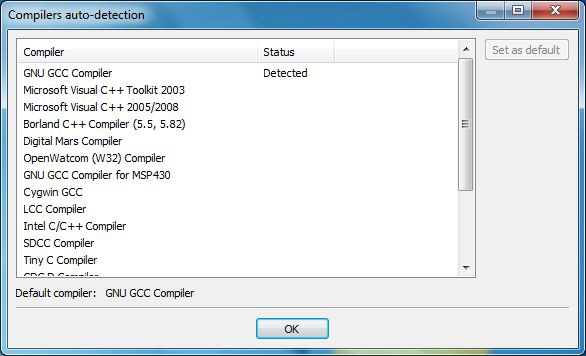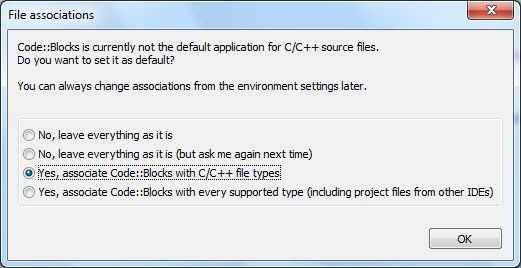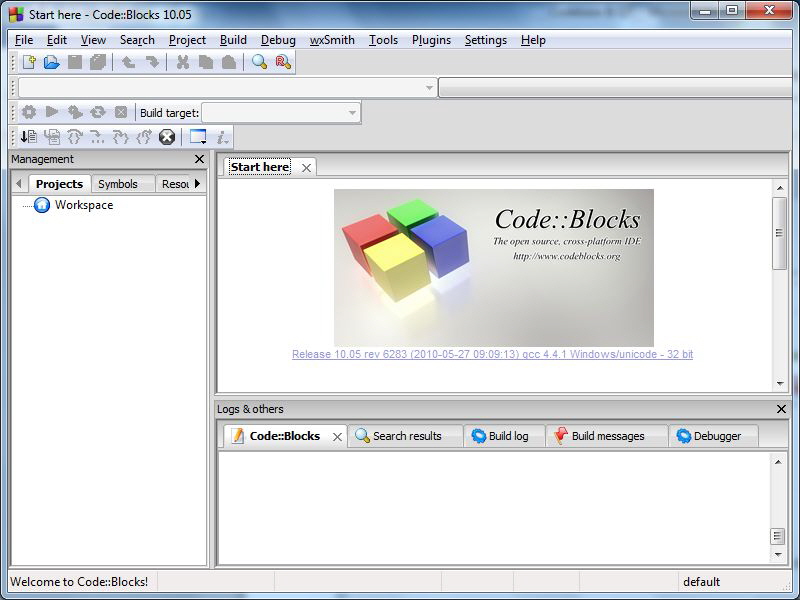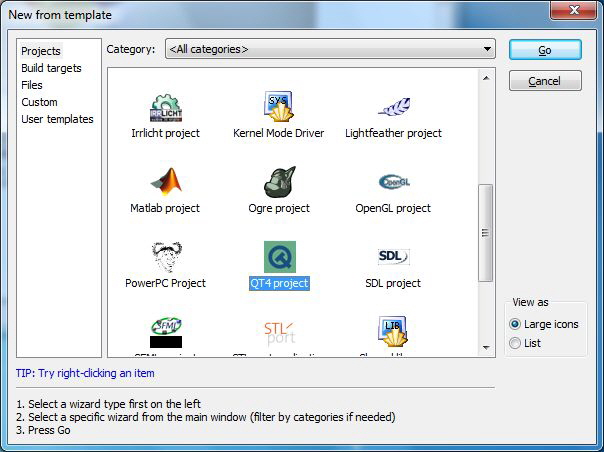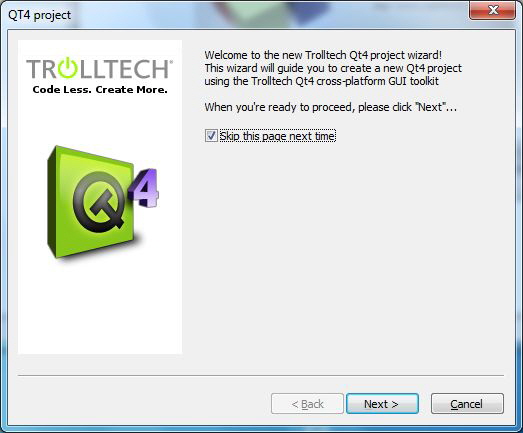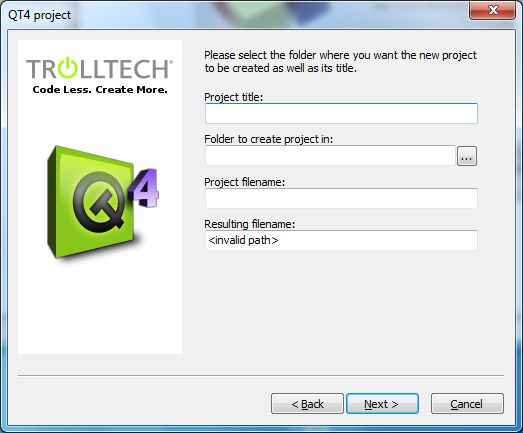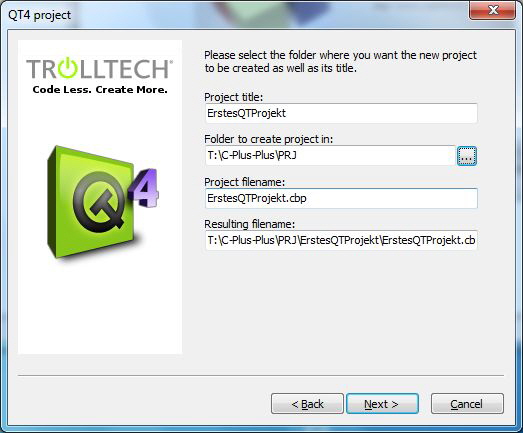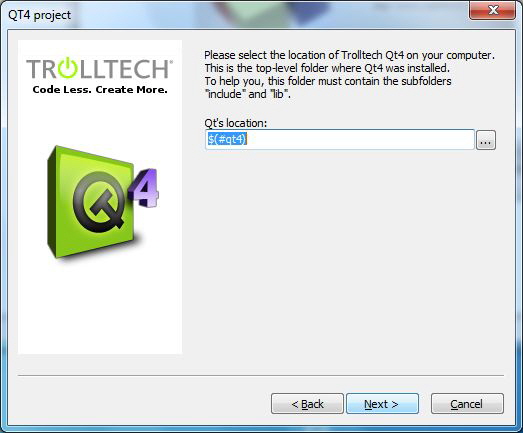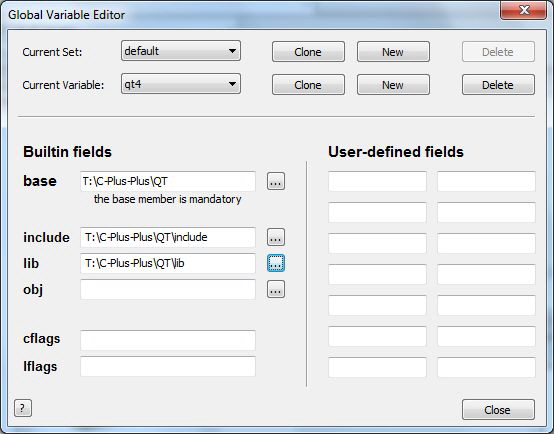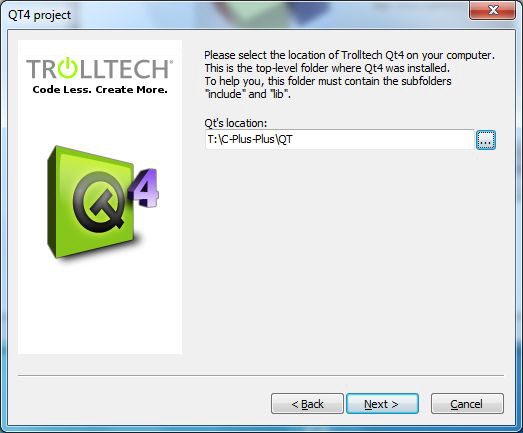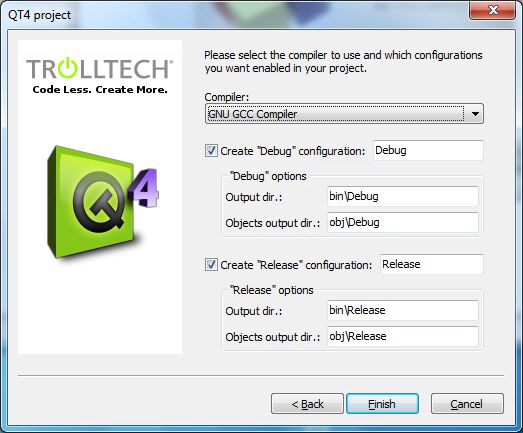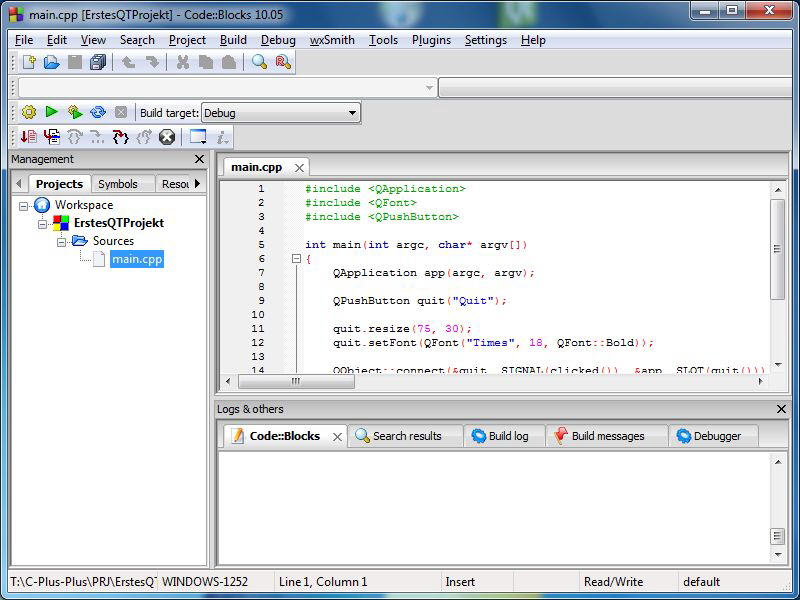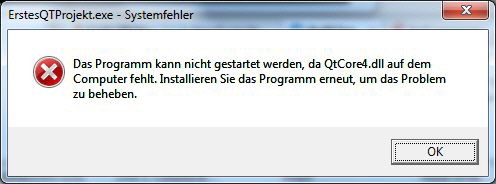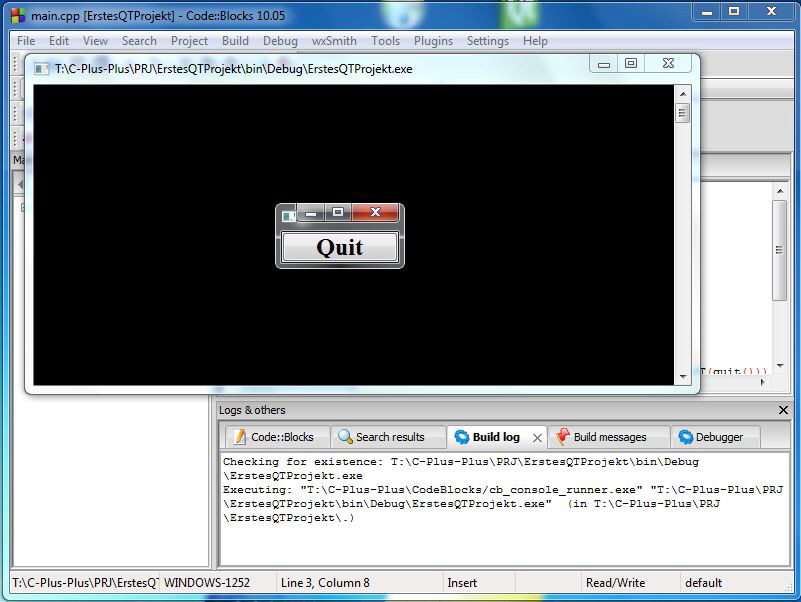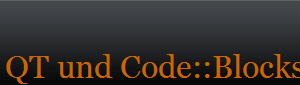|
|
|
|
 |
 |
|
www.HeikoGorski.de
|
|
 |
|
|
|
 |
 |
|
Vorbereitung und Installation
Code::Blocks ist eine Open Source IDE für C++ Compiler.
Die Umgebung arbeitet mit einer ganzen Reihe von Compilern zusammen, u.a. mit GCC (MinGW / GNU GCC), MSVC++, Digital Mars, Borland C++ 5.5, Open Watcom). Der Download des Softwarepakets ist über die Code::Blocks Website möglich.
Von den oben aufgeführten Compilern ist GCC (GNU C Compiler) der aktuellste. MSVC++ und Borland sind längst veraltete Vor-Versionen des VC++ (Microsoft, Vorgänger der Visual-Studio Edition für C++) und des C++ Builders (heute Embarcadero, nachdem sich Borland von der Entwicklung von Programmiertools getrennt hat).
Weiterentwickelt werden neben GCC noch der Open Watcom Compiler und der Compiler von Digital Mars.
Wer Programme schreiben möchte, die mit den QT Oberflächen unter Linux oder Windows laufen, sollte auf jeden Fall zum GNU Compiler greifen-
Der GNU Compiler wird von Code::Blocks durch ein gemeinsames Installationspaket besonders unterstützt (Code::Blocks mit MinGW).
Von QT gibt es eine dazu passende Installation, die einen bereits installierten GNU (MinGW) Compiler voraussetzt.
Schritt 1 - Installation von Code::Blocks
|
 |
|
|
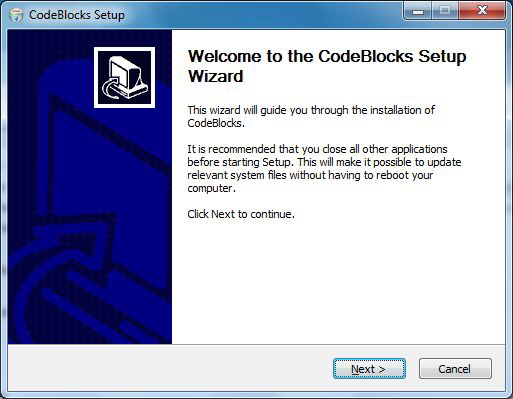 |
 |
 |
|
Nach dem Download von Code::Blocks startet man die Installation und gelangt auf den Willkommens-Bildschirm.
|
 |
 |
|
Nach dem Willkommens-Bildschirm muss man zunächst der GNU Public License zustimmen. Für den Privatgebrauch ist das problemlos.
Firmen hingegen müssen sich mit den Bedingungen der Open Source Lizenz im Detail auseinander setzen und prüfen, ob das Lizenzmodell zum Geschäftsmodell des Unternehmens im Widerspruch steht.
|
 |
 |
|
Nach der Zustimmung fragt die Installationsroutine den Installationsumfang ab. Die Vorbelegung ist sinnvoll gewählt.
Wer MinGW bereits auf seinem Rechner vorinstalliert hat, kann die erneute Installation des Compilers hier abwählen.
|
 |
 |
|
Als nächstes ist das Installationsverzeichnis anzupassen.
Da es sinnvoll ist, den QT direkt parallel in das gleiche Verzeichnis zu installieren empfehlen sich kurze Pfade wie X:\Programmieren\Codeblocks
Die Installation in das User-Verzeichnis ist möglich erzeugt aber sehr lange Pfade, die man ggf. auch selbst von Hand eintragen muss.
Durch die Verwendung von User-Verzeichnissen ist das auch weniger portabel, z.B. wenn man die Einstellungen auf das Gerät eines Kollegen übertragen will.
|
 |
 |
|
Jetzt erfolgt die eigentliche Installation der Software, Code::Blocks.
Diese benötigt ca.150 MB Speicherplatz auf der Festplatte (inklusive Compiler), und zählt damit zu den genügsamen Kandidaten, die man auch problemlos auf einem leistungsschwächeren Laptop unterbringen kann.
Schritt 2 - Installation von QT
Der Download von QT dauert ein wenig länger, da das Installationspaket mit ca. 330 MB schon recht umfangreich geraten ist.
|
 |
 |
|
Nach dem Download startet man die Installation und gelangt auch hier auf einen Willkommens-Bildschirm.
|
 |
 |
|
Was für die GNU Lizenz des Code::Blocks gilt, ist für die QT-Lizenz sogar noch wichtiger, denn QT wechselte in der Vergangenheit gelegentlich den Besitzer (Trolltech, Nokia, Digia).
Eine Zeitlang war die kommerzielle Lizenz unter Trolltech und Nokia kostenpflichtig.
|
 |
 |
|
Nach der Zustimmung fragt die Installationsroutine den Installationsumfang ab.
Die Vorbelegung ist sinnvoll gewählt. Die Registrierung der QT-typischen Dateiendungen ist auf jeden Fall sinnvoll, wenn man auch den QT Creator einsetzen will.
Die Installationsgröße ist mit 1.7 Gigabyte beachtlich, enthält aber auch jede Menge Dokumentation.
|
 |
 |
|
Jetzt folgt der Installationspfad.
Um die Entwicklungsumgebung möglichst kompakt zu halten, empfiehlt es sich den Pfad „neben“ die Code::Blocks Installation zu setzen:
|
 |
 |
|
Es folgt die obligatorische Wahl des Eintrags im Startmenü.
Wer mag kann auch hier das Code::Blocks-Verzeichnis wählen, dann sind die Entwicklungstools auch im Startmenü zusammengefasst.
|
 |
 |
|
Nun folgt von QT die Abfrage wo denn der MinGW installiert ist.
Wurde MinGW zusammen mit Code::Blocks installiert, dann ist er in einem Unterverzeichnis „MinGW“ des Code::Blocks Verzeichnisses zu finden.
|
 |
 |
|
Jetzt heißt es die Installation abzuwarten.
Bei knapp 1,7 Gigabyte an Daten dauert die Installation in der Regel einige Minuten.
Dafür enthält die Installation aber auch umfangreiche Hilfen, Beispielcode und ausführbare Beispielprogramme.
|
 |
 |
|
Schritt 3 - Systemkonfiguration
Jetzt muss das Betriebssystem noch dazu gebracht werden, die QT-Bibliotheken bei Bedarf auch aufzurufen.
Voraussetzung dafür ist, dass das System weiß wo es suchen muss.
Um dies zu erreichen muss der Standard-Suchpfad unter Windows erweitert werden.
Eine Systemeinstellung die von Microsoft sorgfältig versteckt wurde.
Hier die Anleitung für Windows 7, bei anderen Windows-Versionen weicht der Aufruf leider etwas ab.
|
 |
 |
|
Wenn das Icon „Computer“ auf dem Desktop zu sehen ist, kann dieses mit der rechten Maustaste angeklickt werden.
Ansonsten öffnet man den Explorer, wählt links „Computer“ mit der rechten Maustaste aus und anschließend im Kontextmenü den Eintrag „Eigenschaften“.
|
 |
 |
|
Im Eigenschaftenfenster angekommen wählt man links die Verknüpfung zu den „erweiterten Systemeinstellungen“ aus.
Die nachfolgenden Systemeinstellungen sind sensibel, man sollte also darauf achten nicht versehentlich Dinge zu löschen oder zu verändern.
|
 |
 |
|
Jetzt ist ein Wechsel auf die Registerkarte „Erweitert“ nötig.
Dort angekommen wählt man den Button für „Umgebungsvariablen...“ aus.
|
 |
 |
|
Hier listet Windows alle im System bekannten Umgebungsvariablen auf.
Für QT ist nur die Variable „Path“ von Interesse.
Diese also markieren und dann „bearbeiten…“ anklicken.
|
 |
 |
|
Ganz wichtig: Die Zeile ist in der Darstellung sehr knapp gehalten.
Also bis an das Ende der mit Semikolon getrennten Einträge vorarbeiten und am Ende ein Semikolon (!) setzen und den Pfad auf das Binärverzeichnis in QT einfügen – also auf das Verzeichnis „bin“ in QT – Fertig!
Auf zum ersten Test.
Schritt 4 - Einrichten der IDE
Alle Voraussetzungen in Form von Installationen sind erfüllt.
Jetzt ist es Zeit, dass Code::Blocks und QT lernen miteinander zu reden.
Dazu startet man erst einmal Code::Blocks.
Ist es der erste Start der IDE, so sucht das Programm nach installierten Compilern.
Gibt es mehr als einen, so wählt man GNU GCC aus und setzt diesen als Default.
|
 |
 |
|
Wenn man mehr als eine Entwicklungsumgebung für C++ installiert hat fragt Code::Blocks nach, ob es als Standardprogramm gelten soll.
Auswahl nach Vorliebe.
|
 |
 |
|
Geschafft, Code::Blocks startet mit seiner IDE Oberfläche.
|
 |
 |
|
Der nächste Schritt besteht in der Anlage eines ersten QT-Projekts, hier werden auch die letzten Voreinstellungen vorgenommen.
Dazu wählt man im Menü „File -> New Project“ aus und gelangt in die Projekttyp-Auswahl.
|
 |
 |
|
In der Projekttyp-Auswahl ein wenig runterscrollen bis „QT4 project“ angezeigt wird, diesen auswählen und die Schaltfläche „Go“ anklicken.
Es folgt die QT-Konfiguration für die IDE.
|
 |
 |
|
Auf dem Willkommens-Bildschirm kann man hinterlassen, dass man in Zukunft keine Begrüßung mehr sehen möchte.
Anklicken und weiter in den Projektbildschirm.
|
 |
 |
|
Hier wählt man einen Namen für sein Projekt und den Pfad in dem es abgelegt werden soll.
Als Beispiel hier „ErstesQTProjekt“ im Pfad „T:\C-Plus-Plus\PRJ“.
|
 |
 |
|
Jetzt möchte Code::Blocks wissen, wo auf dem Rechner die QT-Dateien liegen.
|
 |
 |
|
Ein Klick auf die Schaltfäche „…“ bringt einen in den Detailbildschirm.
Diesen nach folgendem Beispiel mit den eigenen Pfaden ausfüllen:
|
 |
 |
|
Danach kehrt man mit „close“ auf den vorigen Bildschirm zurück und ergänzt auch hier den QT-Pfad.
|
 |
 |
|
Jetzt fragt Code::Blocks noch spezielle Compiler-Einstellungen nach, die Voreinstellungen sind aber völlig ok, also einfach bestätigen.
|
 |
 |
|
Endlich kann man loslegen und ein erstes Programm schreiben:
|
 |
 |
|
#include <QApplication>
#include <QFont>
#include <QPushButton>
int main(int argc, char* argv[])
{
QApplication app(argc, argv);
QPushButton quit("Quit");
quit.resize(75, 30);
quit.setFont(QFont("Times", 18, QFont::Bold));
QObject::connect(&quit, SIGNAL(clicked()), &app, SLOT(quit()));
quit.show();
return app.exec();
}
|
 |
 |
|
Ein Klick auf den kleinen grünen Pfeil (Compile & Start Debug) bringt es an den Tag.
Hat man etwas falsch gemacht, so findet der Compiler spätestens beim Ausführen des Programms die notwendigen Bibliotheken nicht und wirft einen Fehler:
|
 |
 |
|
Jetzt sollte man noch einmal alle Pfade prüfen.
Hat man hingegen alles richtig gemacht wird man mit einem unscheinbaren (aber funktionierenden), kleinen Fenster belohnt.
|
|
|